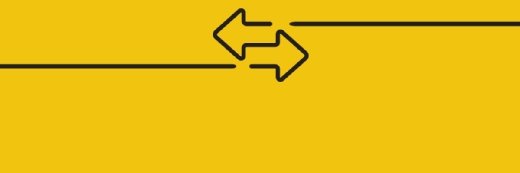olezzo - stock.adobe.com
Run servers from anywhere with Hyper-V remote management
Microsoft's Hyper-V Manager makes it easy to set up remote options and standardizes hypervisor resource allocation and deployments.
The Hyper-V Manager is the default tool for managing Microsoft's Hyper-V and is installed alongside Hyper-V on Windows Server. This GUI-based tool can create and remove VMs, create checkpoints and perform other common administrative tasks.
This means admins don't have to manage Hyper-V directly from the server console. They can install the Hyper-V Manager on a Windows 10 machine and manage the setup remotely, regardless of the server's -- or their -- location.
Use RSAT to perform Hyper-V administration
Remote server administration tools (RSAT) are a collection of GUI-based tools that support remote management for various Windows Server roles and features. These tools include Hyper-V Manager, which makes RSAT a great option for admins who decide to manage Hyper-V remotely.
Microsoft makes RSAT available for download. However, if organizations run an October 2018 or newer release of Windows 10 Professional, the tools are already built in.
RSAT has historically included Hyper-V Manager, but it is not a part of RSAT built into Windows 10. Windows 10 natively supports Hyper-V, so admins can install the Hyper-V Manager separately from RSAT tools. Even so, RSAT remains available for those who must manage Hyper-V from a version of Windows that does not natively support the hypervisor.
A glance at Hyper-V Manager's capabilities
Useful management options beyond Hyper-V Manager include Windows Admin Center, Microsoft PowerShell and System Center Virtual Machine Manager (SCVMM). The Windows Admin Center is still relatively new and is not universally adopted; PowerShell is a command-line interface tool, which poses a learning curve; and SCVMM must be licensed separately, which leaves many admins to use the Hyper-V Manager.
When admins install the Hyper-V user role onto Windows Server, they also install Hyper-V Manager if the server is configured for the desktop experience.
This means admins can directly manage Hyper-V from the server's console and remotely manage any hosts. Admins can also install the Hyper-V Manager independently of Hyper-V and then connect it to a remote Hyper-V system.
The first benefit of remote Hyper-V management is that it frees users from having to work directly from a server console; admins can use their own device to manage the organization's Hyper-V hosts.
A second benefit of remote Hyper-V management is that it reduces the need to manage each host individually.
Suppose an organization has five different Hyper-V hosts. Rather than visit each individual host to perform management tasks, admins can link a single copy of the Hyper-V Manager to all five hosts, which allows the hosts to be centrally managed.
A third benefit of Hyper-V Manager is that it deploys Hyper-V in server cores but does not sacrifice the ability to manage Hyper-V from a GUI-based tool. Microsoft recommends server core deployments because they have a smaller footprint than hosts that run on the full desktop experience.
This makes the hosts more secure and means the VM can use resources that the GUI normally consumes in order to run on the host.
A guide to set up Hyper-V remote management
The first step in remote Hyper-V management is to install the Hyper-V Manager. To do so, open Settings from the Windows Start Menu and then click on Apps and Features.
When the Apps and Features screen opens, click on the Programs and Features link on the right side of the screen. Then click the Turn Windows Features On or Off link.
This causes Windows to display a list of available features. Scroll through the list and locate Hyper-V. Expand the Hyper-V Container and select the Hyper-V Management Tools option, shown in Figure 1, and click OK. Then reboot the PC to complete installation.
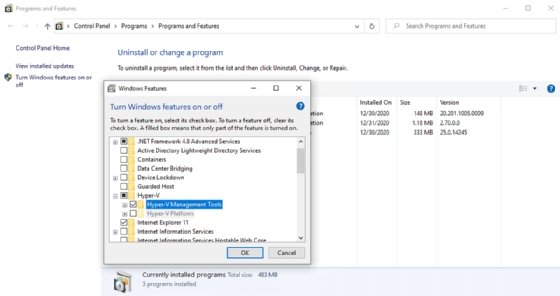
When Windows restarts, find the Hyper-V Manager on the Start menu in the Windows Administrative Tools section, as shown in Figure 2.
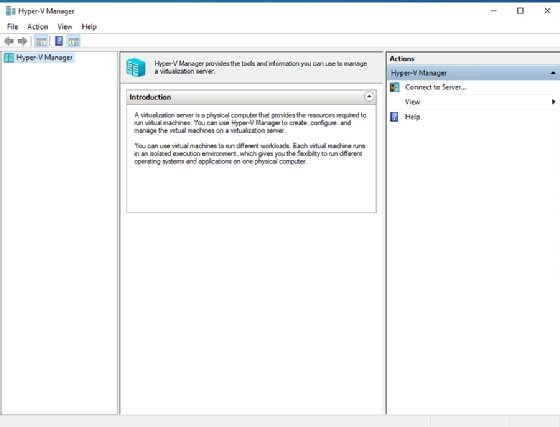
Click the Connect to Server link to enter the name or IP address of the Hyper-V host when prompted, and then click OK.
When admins connect to a remote host, there are two things they must keep in mind.
First, if they sign in with an account that does not have administrative privileges on the Hyper-V Manager, then they must select the Connect as Another User checkbox and provide appropriate credentials, as seen in Figure 3.
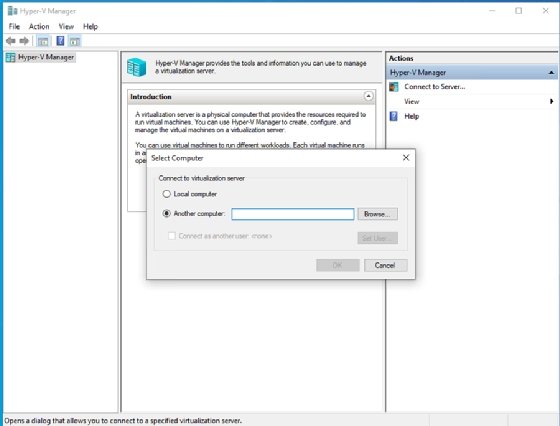
Second, the organization's copy of Hyper-V Manager must be at least as current as the Hyper-V host the admin deploys.
For example, if admins run a 2018 version of Windows 10, then they cannot manage a Hyper-V host that runs on Windows Server 2019 because the copy of Windows 10 predates the OS that runs the Hyper-V host they must manage.